Masalah ini terjadi pada Windows 10 versi 1803 April Update gagal dalam melakukan pembaruan sistem melalui Windows Update. Padahal, perangkat terkoneksi dengan internet dan dapat melakukan browsing melalui peramban yang ada.

Sebenarnya ada beberapa faktor yang dapat menyebabkan masalah ini, namun kebanyakan yang dialami adalah file sistem dalam perangkat Windows 10 ada yang corrupt (rusak), terdapat aplikasi pihak ketiga yang menyebabkan masalah, bahkan mungkin layanan Windows Update itu sendiri yang terhenti atau tidak berjalan.
Baca juga : Cara Mengatasi Windows 10 Layar Menjadi Hitam Setelah Booting
Memperbaiki Pesan We couldn’t connect to the update service
Jadi, jika kamu yakin telah online atau terhubung ke internet dan semua aplikasi dapat terhubung dengan internet namun masih belum bisa melakukan pengecekan Windows Update, berikut ini beberapa solusi yang dapat kamu terapkan untuk mengatasi masalah tersebut.
Buka Settings > Time & Language > Region & language pada opsi tab sebelah kiri. Di sini pastikan untuk memverifikasi Negara / Daerah Anda sudah benar dari daftar drop-down beberapa negara.
Menghapus sepenuhnya program antivirus atau program keamanan lainnya dari penyedia pihak ketiga pada sistem Anda.
Setelah itu restart perangkat Windows 10 kamu dan coba periksa kembali pembaruan dari menu Settings > Update & Security > Windows Update lalu periksa pembaruan.
Ini akan memperbaiki masalah, dan akan dapat mengunduh dan menginstal kembali pembaruan windows seperti biasa jika terdapat aplikasi pihak ketiga yang menyebabkan masalah.
Jalankan Windows Update Troubleshooter
Apabila langkah di atas belum bisa mengatasi masalah Windows Update yang tidak bisa berjalan, maka bukalah Windows Settings (tombol Windows + I) > Update & Security > Troubleshoot.
Pada opsi ini kamu akan menemukan alat pemecahan masalah yang berbeda untuk memperbaiki masalah yang berbeda pula. Cari pemecah masalah tentang Windows Update lalu klik dan pilih tombol Run the troubleshooter.
Proses ini akan mencoba mengidentifikasi jika ada masalah yang dapat mencegah sistem komputer kamu untuk mengunduh dan menginstal Windows Update. Setelah proses selesai, lakukan restart windows dan coba kembali untuk memeriksa pembaruan secara manual.

Jalankan Network & Internet Troubleshooter
Opsi lain dalam mengatasi masalah ini adalah dengan membuka Settings Windows (Windows + I) > Update & Security > Troubleshoot. Klik pada Network Adapter lalu Run the troubleshooter, tunggu hingga proses selesai memuat.
Setelah itu klik koneksi internet dan pilih Run teh troubleshooter untuk memeriksa dan memastikan jaringan dan koneksi internet tidak menyebabkan masalah.
Matikan Automatic proxy setup
Ini merupakan solusi efektif lainnya yang dapat kamu terapkan untuk memeriksa dan memperbaiki masalah "We Couldn't Connect To The Update Service" pada Windows 10.
Baca juga : Google Chrome Membeku Telah Teratasi, Tapi Ada Masalah Lain Pada Windows 10?
Tekan tombol Windows + I untuk membuka menu Settings, lalu pilih Network & Internet. Pilih tab Proxy di bagian paling bawah dan matikan / nonaktifkan pada pilihan Automatically detect settings.
Restart Windows update Service (Dan layanan terkait)
Pada pencarian Start menu, ketik services.msc lalu tekan tombol Enter pada keyboard untuk membuka layanan windows. Setelah tampil pengaturan layanan Services, carilah layanan Windows Update.
Apabila keadaannya sedang running maka cukup klik kanan padanya dan pilih Restart. Namun jika tidak sedang berjalan, maka klik kanan lalu pilih Start layanan.
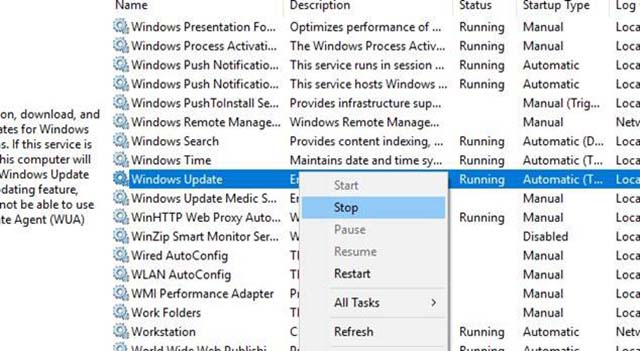
Kemudian klik dua kali pada layanan Windows Update untuk membuka propertiesnya. Setelah itu ubah periksa jenis startup-nya diatur ke otomatis.
Kemudian beralih ke tab Dependencies, pastikan layanan dependensi yang tercantum disini sedang berjalan (running). Dalam hal ini, layanan dependensi adalah layanan Remote Procedure Call (RPC). Jadi pastikan hal itu berjalan dan memiliki tipe Startup Otomatis.

Periksa juga layanan lainnya terkait Windows Update (Background Intelligent Transfer Service, Superfetch) menjalankan atau memulai kembali layanan tersebut.
Baca juga : Cara Mengatasi Icon Baterai Tidak Muncul Atau Hilang Pada Laptop Windows 10
Setelah melakukan beberapa langkah di atas, bagaimana hasilnya sobat? Apakah Windows Update sudah berjalan normal kembali atau masih tetap menampilkan pemberitahuan "We Couldn't Connect To The Update Service"?
Jika masih belum normal juga, kemungkinan besar adalah terdapat file sistem yang error. Cara mengatasinya agar menjadi normal kembali yaitu dengan menggunakan program utilitas. Salah satunya mungkin dapat menggunakan Advanced System Care atau lainnya.
Saya yakin perangkat Windows 10 kamu akan kembali normal dalam masalah Windows Update jika menerapkan beberapa tahap penyelesaian tersebut.
Baiklah, saya cukupkan pembahasan mengenai cara mengatasi We Couldn't Connect To The Update Service pada Windows 10 April Update 1803 ini. Bilamana masih mengalami kendala pada perangkatmu, silahkan sampaikan pada kolom komentar dalam blog Fajrinfo ini.
