Sebelum kita memulai, perhatikan bahwa kedua presentasi harus berada pada folder yang sama untuk menghubungkan keduanya. Memindahkan atau mengganti nama file keduanya setelah penghubungan dibuat akan menyebabkan slide yang kamu buat menjadi rusak.

Menghubungkan dua presentasi bersamaan bukanlah suatu keajaiban, akan tetapi sesederhana memasukkan dan mengklik hyperlink. Apa yang dilakukan dalam trik ini adalah memungkinkan kamu untuk memasukkan link ke dalam objek atau teks dari presentasi A yang membawa kamu masuk ke slide presentasi B tertentu saat masih dalam mode presentasi.
Baca juga: Shortcut Office Word Yang Bisa Mempercepat Pekerjaan Kamu
Setelah membuka presentasi pertama dan telah mengarahkan ke slide yang akan kamu tautkan, pilih teks atau objek tempat kamu ingin menempatkan hyperlink.
Jika belum memasukkan objek, kamu dapat melakukannya dengan cara memilih salah satu opsi di grup "Images" atau "Illustrations" pada tab "Insert", dan kemudian memilih objek yang ingin kamu masukkan.
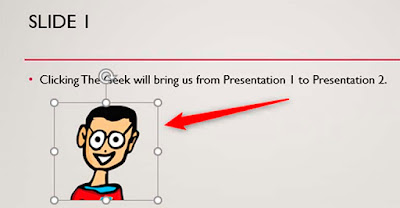
Setelah dipilih, buka grup "Links" pada tab "Insert" dan lalu pilih "Action".
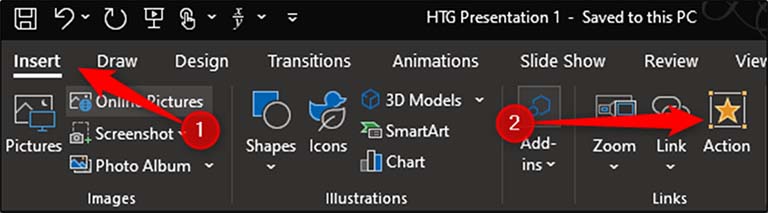
Sekarang kamu akan berada di menu "Action Settings". Disini, silahkan pilih opsi "Hyperlink To". Setelah dipilih, kamu akan dapat membuka menu drop down (naik-turun) di bawahnya. Lakukanlah, lalu pilih "Other PowerPoint Presentation".

Setelah kamu memilih opsi tersebut, maka File Explorer (Windows) atau Finder (macOS) akan terbuka. Disini, pilihlah presentasi yang ingin kamu tautkan. Klik tombol "OK".
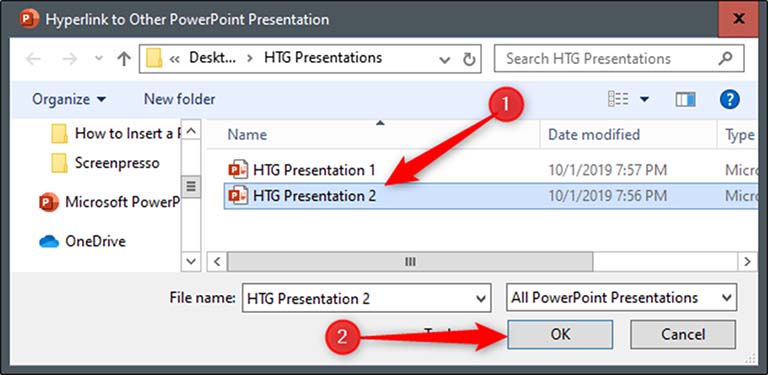
Selanjutnya, kamu akan disambut dengan daftar slide dari presentasi yang kamu hubungkan. Pilih slide yang ingin kamu kunjungi lalu klik "OK".
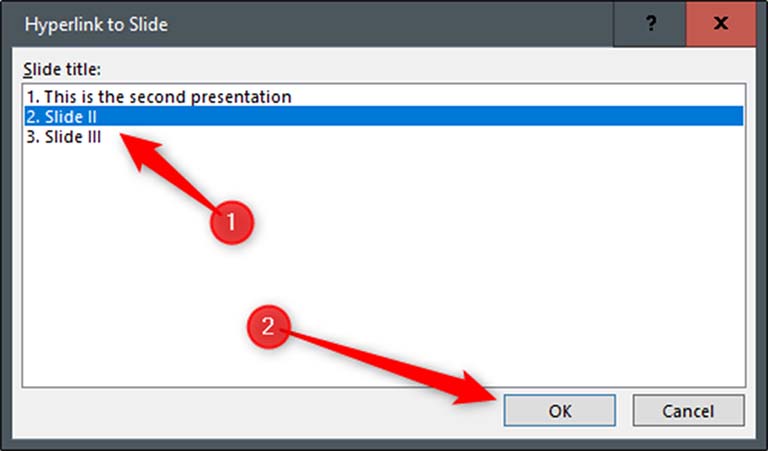
Sekarang kamu akan melihat jalur file presentasi kedua muncul di bawah kotak "Hyperlink To". Setelah kamu benar-benar siap, maka pilih tombol "OK".

Hyperlink kamu sekarang akan dimasukkan ke dalam teks atau objek yang dipilih. Untuk memastikannya dimasukkan dengan benar, kamu bisa mengarahkan mouse ke teks atau objek lalu path file akan muncul.
Baca juga: Cara Menginstal Dua Microsoft Office Dalam Satu Komputer
Jika kamu ingin memeriksa ulang apakah menunjuk ke presentasi yang benar, kamu bisa menekan tombol Ctrl sambil mengklik tautan / link tersebut untuk membukanya.

Sekarang, ketika kamu memainkan PowerPoint dalam mode presentasi, maka cukup dengan mengklik teks atau objek yang menjadi hyperlink untuk memberi kamu transisi yang mulus dari presentasi pertama ke presentasi yang kedua.
