Apa itu PowerToys Image Resizer?
Mengubah ukuran gambar secara massal yang mudah hanya dengan beberapa klik di Windows 10 berkat modul "Image Resizer" yang tersemat dalam Microsoft PowerToys, rangkaian utilitas gratis untuk pengguna Windows 10.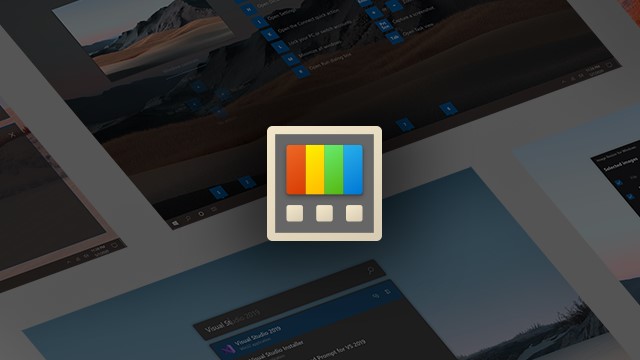
Saat dikonfigurasi sepenuhnya, Image Resizer dapat memungkinkan kamu mengklik kanan pada salah satu gambar pada File Explorer dan mengubah ukurannya ke ukuran yang telah dikonfigurasi sebelumnya atau kustom. Gambar yang diubah ukurannya, akan disimpan ke lokasi penyimpanan yang sama dengan gambar sumber.
Langkah 1: Instal PowerToys lalu Aktifkan Image Resizer
Pertama, jika kamu belum memiliki aplikasinya — aplikasi tidak diinstal secara bawaan Windows 10 — maka kamu harus mengunduh Microsoft PowerToys terlebih dahulu dari situs web Microsoft.Rilis terbaru aplikasi PowerToys biasanya tercantum di bagian atas halaman unduhan tersebut. Cari file EXE seperti PowerToysSetup-0.27.1-x64.exe. Kemudian download dan jalankan file tersebut.
Setelah proses penginstalan selesai, buka PowerToys dari desktop atau menu Start laptopmu dan klik "Image Resizer" pada jendela samping. Kemudian pastikan bahwa tombol "Enable Image Resizer" berada dalam posisi "On".

Selanjutnya, kamu dapat menutup jendela PowerToys lalu mencoba mengubah ukuran gambar di File Explorer.
Langkah 2: Mengubah Ukuran Gambar di File Explorer
Dengan mengaktifkan Image Resizer, mengubah ukuran gambar dapat dilakukan dengan mudah hanya dengan beberapa klik saja. Pertama, temukan gambar yang ingin kamu ubah ukurannya di File Explorer atau di desktop.
Pilih beberapa gambar sekaligus menggunakan mouse, lalu klik kanan. Pada menu yang muncul, pilih "Resize pictures".

Jendela Image Resizer akan terbuka. Pilih ukuran gambar yang kamu inginkan dari daftar (atau masukkan ukuran khusus / custom), pilih opsi yang kamu inginkan, lalu klik "Resize".
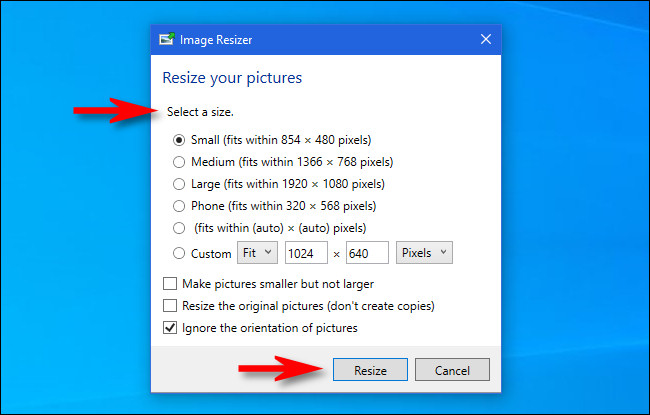
Setelah itu, gambar yang diubah ukurannya akan muncul pada folder yang sama dengan gambar aslinya. Kamu dapat melakukan hal ini pada gambar sebanyak yang kamu inginkan. Cukup bagus!
Opsional: Mengkonfigurasi Pengaturan Image Resizer
Jika kamu ingin mengkonfigurasi ukuran gambar yang tercantum di jendela Image Resizer yang muncul saat mengubah ukuran gambar, buka PowerToys, lalu klik "Image Resizer" pada menu samping.
Pada halaman opsi Image Resizer, kamu akan melihat tiga bagian utama yang dapat memungkinkan untuk mengkonfigurasi cara kerja Image Resizer.
Pertama, kamu akan melihat bagian yang disebut "Image sizes" yang mendefinisikan salah satu profil yang akan kamu pilih saat menjalankan Image Resizer (Ada juga opsi untuk ukuran khusus saat kamu menjalankannya.). Disini, kamu dapat mengedit salah satu profil yang disertakan atau menambahkan ukuran khusus yang telah ditentukan sebelumnya.

Selanjutnya, kamu akan melihat bagian "Encoding". Secara bawaan, Image Resizer akan menyimpan gambar yang diubah ukurannya dengan format seperti file aslinya, tapi jika gagal, kamu dapat menyimpan gambar dalam format yang ditentukan dalam opsi "Fallback encoder" disini. Kamu juga dapat menentukan tingkat kualitas JPEG, PNG interlacing, atau kompresi TIFF.

Terakhir, bagian "File" dapat memungkinkanmu untuk menentukan format nama file gambar yang diubah ukurannya. Secara bawaan termasuk nama file asli ditambah ukuran yang telah kamu pilih.
Secara teknis, kamu tidak perlu mengubah salah satu pengaturan ini untuk menggunakan Image Resizer, namun ada baiknya untuk terbiasa dengan settingan bawaan jika kamu ingin men-tweak cara kerjanya nanti. Selamat mencoba untuk mengubah ukuran gambar sebanyak yang kamu inginkan.
Demikian informasi yang dapat Fajrinfo.com bagikan terkait cara mengubah ukuran gambar sekaligus banyak yang bisa kamu terapkan pada laptop Windows 10. Semoga bermanfaat.
