Di antara persyaratan lainnya, Windows 11 membutuhkan TPM 2.0 dan Secure Boot. Berikut adalah beberapa persyaratan minimum perangkat keras untuk bisa dipasang Windows 11:
Persyaratan Sistem Operasi Windows 11

- Prosesor kompatibel 64-bit 1GHz atau lebih cepat
- 4GB + RAM
- 64GB atau ruang penyimpanan yang lebih besar
- UEFI, firmware sistem yang mendukung Secure Boot
- TPM 2.0 atau lebih baru
- Kartu grafis yang kompatibel dengan DirectX12 atau lebih baru dengan driver WDDM 2.0
Jutaan komputer tidak mendukung Windows 11 karena tidak memiliki TPM 2.0 dan Secure Boot. Jika kamu juga memiliki komputer atau laptop yang tidak bisa dimutakhirkan ke Windows 11 karena terganjal persyaratan TPM 2.0 atau Secure Boot, maka ada kabar baik! sebab sekarang kamu bisa menginstal Windows 11 dengan mudah pada perangkat yang tidak didukung sekalipun.
Bagaimana cara memeriksa apakah komputer / laptop mendukung Windows 11 atau tidak?
Unduh aplikasi PC Health Check resmi dari Microsoft lalu jalankan untuk bisa mengetahui apakah perangkat milikmu kompatibel dengan Windows 11.
Siapkan flashdisk Windows 11 yang bisa digunakan untuk instal ulang (bootable) komputer atau laptop yang tidak didukung.
Sampai saat ini, menyiapkan USB bootable Windows 11 untuk komputer laptop yang tidak didukung bukanlah hal mudah. Kita harus mengutak-atik file instalasi terlebih dahulu untuk bisa melewati persyaratan sistem Windows 11.
Tapi sekarang, kamu dapat dengan mudah menginstal Windows 11 pada laptop yang tidak didukung melalui USB bootable, seperti halnya kamu menginstal Windows 11 atau Windows 10 pada hardware yang didukung.
Rufus, adalah alat paling populer yang bisa membuat USB bootable Windows. Dan sekarang Rufus membawa update baru yang dapat membantu menyiapkan USB bootable Windows 11 untuk komputer atau laptop meskipun tidak didukung TPM 2.0 dan Secure Boot.
Akhirnya Rufus membuat perubahan yang diperlukan pada file instalasi dengan menyiapkan USB drive yang dapat di-boot sehingga pemeriksaan persyaratan sistem Windows 11 terkait TPM 2.0 dan Secure Boot akan dilewati secara otomatis.
Berikut adalah cara menggunakan Rufus untuk membuat flashdisk bootable Windows 11 khususnya bagi kamu yang laptopnya masuk kategori hardware yang tidak didukung.
Langkah 1: Kunjungi halaman resmi Rufus lalu unduh Rufus versi 3.18 atau versi yang lebih baru. Selain penginstal standar, Rufus juga menawarkan software portable jika kamu tidak mengetahuinya. Kamu bisa mengunduh versi portabel jika tidak ingin menginstalnya di sistem.
Langkah 2: Instal Rufus jika kamu telah mengunduh versi installer. Jika kamu mengunduh versi portabel, maka lewati langkah ini.
Langkah 3: Unduh file ISO Windows 11 dari Microsoft jika kamu belum memilikinya. Untuk mengunduh file ISO, lihat cara kami mengunduh file ISO Windows 11 resmi dari Microsoft untuk panduan langkah demi langkahnya. Perhatikan bahwa kamu tidak memerlukan Media Creation Tool atau product key untuk mengunduh file ISO Windows tersebut.
Langkah 4: Sekarang kamu sudah memiliki Rufus dan file ISO Windows 11, saatnya untuk menghubungkan USB flash drive (flashdisk) 8 GB atau lebih yang ingin dijadikan sebagai USB bootable untuk instal ulang. Sambungkan flashdisk tersebut, lalu pindahkan data di dalamnya ke lokasi yang aman karena proses ini akan menghapus flashdisk secara keseluruhan.
Langkah 5: Buka aplikasi Rufus. Pada menu naik-turun Device, pastikan kamu memilih flashdisk yang benar.
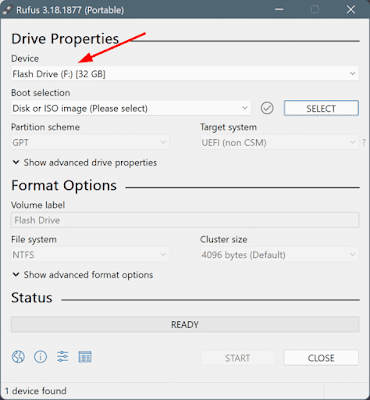
Langkah 6: Selanjutnya, di bagian Boot selection, klik tombol Select, temukan file ISO Windows 11 yang sudah kamu download tadi, pilih file ISO dan kemudian klik tombol Open.
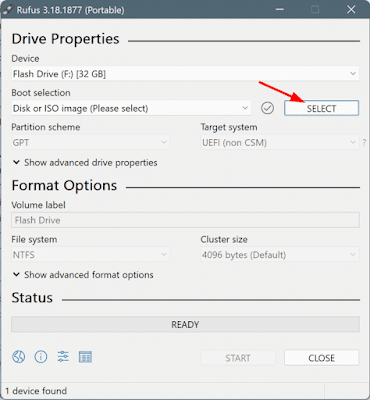
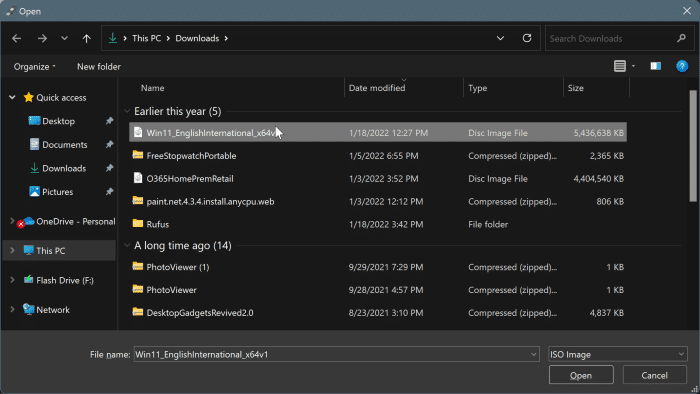
Langkah 7: Sekarang, di bagian Image option, pilih Extended Windows 11 Installation (no TPM / no Secure Boot) jika kamu ingin membuat USB flashdisk bootable Windows 11 untuk perangkat keras yang tidak didukung.
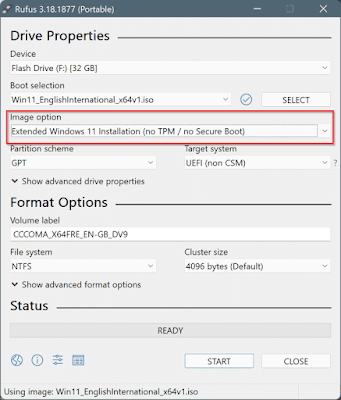
Langkah 8: Tidak perlu mengubah Partition scheme (kecuali jika laptop kamu masih menggunakan MBR, bukan GPT secara default), Target System, Volume label, File system, dan Cluster size.
Langkah 9: Klik tombol Start untuk melihat pesan peringatan bahwa semua file pada USB flashdisk yang dipilih akan dihilangkam. Klik tombol OK untuk menghapus semua file pada flashdisk dan mulai menyiapkan USB bootable Windows 11.
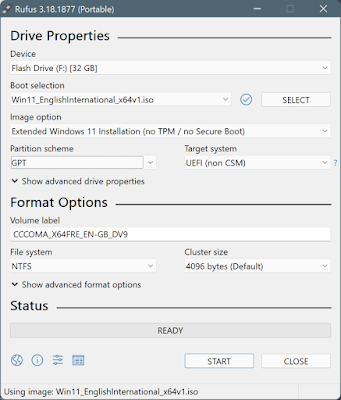

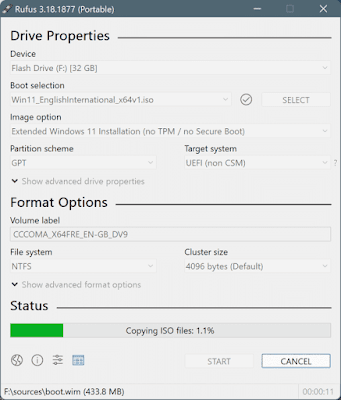
Langkah 10: Beberapa menit kemudian, kamu akan melihat pesan READY yang besar ketika USB drive bootable sudah siap. Sekarang kamu dapat menutup perangkat lunak Rufus.

Langkah 11: Hubungkan USB bootable Windows 11 ke komputer yang tidak didukung, ubah BIOS/UEFI untuk mengizinkan booting dari USB, dan mulai menginstal Windows 11.
Langkah 12: USB yang dapat di-boot akan memastikan bahwa pemeriksaan persyaratan sistem minimum dilewati selama instalasi.
Ikuti petunjuk yang muncul di layar yang biasa untuk menginstal Windows 11 pada laptop yang tidak didukung.
