Jika dihitung-hitung, mungkin kamu akan terkejut mengetahui bahwa ada hampir selusin cara untuk melakukan restart dan shutdown Windows 10 dan Windows 11 yang kamu miliki. Windows adalah satu-satunya sistem operasi komputer yang menawarkan begitu banyak cara untuk mematikan komputer.
Berbicara tentang semua pilihan yang tersedia untuk melakukan shutdown dan restart komputer / laptop Windows 11 atau Windows 10, menggunakan pintasan / shortcut keyboard untuk mematikan komputer adalah cara paling mudah yang dapat dilakukan.
Jalan Pintas Melakukan Shutdown & Restart Windows 11

Sayangnya, tidak terdapat pintasan keyboard langsung untuk shutdown atau restart komputer Windows 11 atau Windows 10. Artinya, kamu tidak bisa hanya menggunakan satu hotkey (seperti Shift + Alt + F4) saja untuk melakukan shutdown atau restart. Namun demikian, ada cara mudah untuk mematikan dan memulai ulang Windows 11/Windows 10 menggunakan keyboard.
Berikut adalah tiga cara mudah yang akan Fajrinfo.com jelaskan kepada sobat untuk melakukan shutdown atau restart laptop Windows 11 dengan kombinasi tombol keyboard.
Shortcut Keyboard Untuk Shutdown Dan Restart Windows 11/10
Langkah 1: Tekan logo Windows dan tombol X (Windows + X) pada keyboard. Cara ini akan membuka menu konteks tombol Start atau menu Win + X.
Langkah 2: Tekan tombol "U" untuk membuka menu shut down atau sign out.

Langkah 3: Tekan tombol "U" lagi untuk shut down dan tombol "R" untuk me-restart komputer. Atau, kamu bisa menggunakan tombol panah atas dan panah bawah untuk memilih opsi, lalu tekan tombol Enter.

Gunakan Alt + F4 Untuk Shutdown Atau Restart Windows 11/10
Langkah 1: Minimalkan semua program yang sedang berjalan dengan menekan kombinasi tombol logo Windows + hotkey M.Langkah 2: Tekan tombol Alt dan F4 untuk membuka dialog Shut down Windows tampilan klasik. Perhatikan bahwa jika kamu menekan tombol Alt + F4 saat jendela program terbuka di layar, maka jendela akan ditutup, dan kamu tidak akan melihat dialog Shut Down Windows.
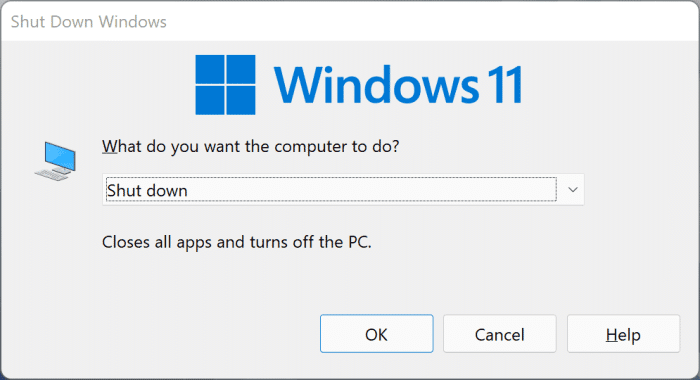
Langkah 3: Gunakan tombol panah atas dan panah bawah untuk memilih opsi Shut down atau Restart dari pilihan menu drop-down yang muncul.
Langkah 4: Tekan tombol Enter untuk mematikan atau me-restart komputer.
Buat Pintasan Keyboard Khusus Untuk Shut Down Atau Restart
Langkah 1: Klik kanan pada mouse atau touchpad di layar desktop, lalu pilih New dan pilih Shortcut.
Langkah 2: Pada bidang Type the location of the item, salin dan tempel (copy dan paste) kode path berikut, lalu klik tombol Next.
- Untuk shutdown: shutdown.exe -s
- Untuk restart: shutdown.exe /r

Langkah 3: Pada kolom Type a name for this shortcut, ketik Shutdown atau Restart tergantung pada apa yang telah kamu pilih di langkah sebelumnya.
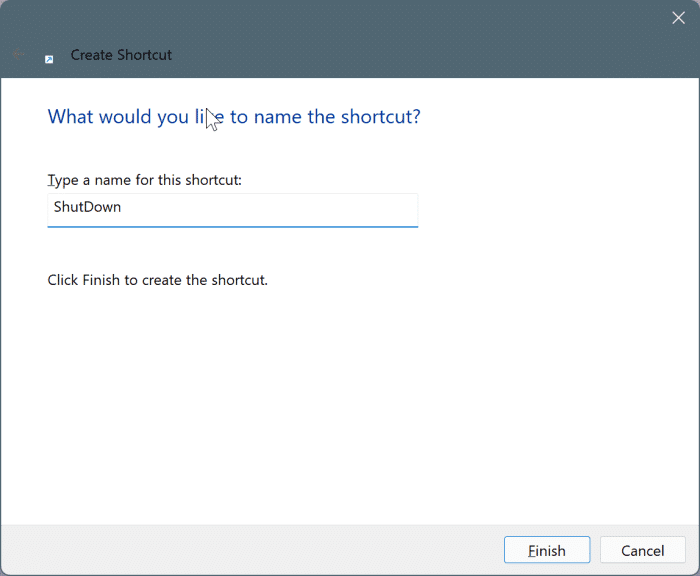
Lalu klik tombol Finish untuk membuat shortcut Shut down atau Restart pada desktop.
Langkah 4: Sekarang, klik kanan pada pintasan shutdown atau restart yang baru kamu buat tadi di desktop, kemudian klik Properties.

Langkah 5: Di bawah tab Shortcut, pilih dan isi kolom di sebelah Shortcut key dengan mengkliknya, lalu tentukan huruf yang ingin kamu gunakan untuk mematikan atau menyalakan ulang komputer. Sayangnya, Windows akan mengawali Ctrl + Alt ke pintasan keyboard yang dipilih.
Misalnya, jika kamu mengetik tombol "S", maka Ctrl + Alt akan secara otomatis menjadi awalan untuk pintasan tersebut. Jadi, pintasan keyboard menjadi Ctrl + Alt + S.

Setelah selesai, klik tombol Apply untuk menyimpan pintasan baru yang berfungsi untuk mematikan atau memulai ulang komputer (shut down dan restart) komputer atau laptop milikmu.
Langkah 6: Simpan semua pekerjaan yang sedang kamu buka pada program lain dan coba apakah pintasan keyboard yang baru saja kamu buat bisa berfungsi sesuai dengan keinginan! Perhatikan bahwa menghapus pintasan shutdown atau restart dari desktop akan dapat menonaktifkan fungsi pintasan keyboard itu sendiri.
Mudah kan sobat cara membuat pintasan / shortcut keyboard sebagai fungsi jalan pintas melakukan shutdown dan restart laptop komputer Windows 11 dan Windows 10 kita? Jika dalam menerapkan langkah-langkah tutorial ini kamu mengalami kesulitan dalam menerapkannya, jangan sungkan untuk menyampaikan pertanyaan di kolom komentar yang telah kami sediakan. Selain tutorial membuat shortcut keuboard untuk shutdown dan restart ini, apakah ada di antara sobat yang mau request untuk panduan atau tutorial windows 11 / windows 10 lainnya?
