
Alat terjemahan Microsoft Edge bawaan memiliki fungsi yang hampir sama dan berfungsi hampir sama dengan Google Chrome. Kita akan membahas tentang metode berikut:
1. Menonaktifkan terjemahan bahasa
2. Tambahkan bahasa
3. Ubah bahasa Tampilan untuk Edge
Harap perhatikan bahwa kamu harus menginstal aplikasi versi terbaru dari browser Edge (basis Chromium).

Baca juga: Bagaimanakah Cara Untuk Memulihkan Email Yang Terhapus Permanen
Nonaktifkan Terjemahan Bahasa Di Edge
Buka browser Microsoft Edge. Ketika jendela browser telah terbuka, klik tombol ‘Settings and more’ (ikon titik tiga) di sudut kanan atas.

Pilih opsi ‘Settings’ dan pilih ‘Languages’.

Di bawah bagian ‘Languages’, aktifkan sakelar 'Offer to translate pages that aren’t in a language you read'.
Setelah selesai, tutup Settings browser tersebut lalu keluar.
Selanjutnya, setiap kali browser Edge mendeteksi bahasa selain yang kamu baca, maka akan muncul perintah untuk menerjemahkan halaman. Perintah ini akan menyertakan menu untuk memungkinkan kamu dalam memilih bahasa yang diinginkan agar kontennya diterjemahkan. Secara bawaan, opsi ini akan menjadi bahasa bawaan yang dikonfigurasikan untuk browser.
Dengan demikian, dengan langkah-langkah sederhana ini, kamu dapat dengan mudah mengaktifkan terjemahan bahasa situs web di browser Microsoft Edge.
Tambahkan Bahasa Ke Browser Microsoft Edge
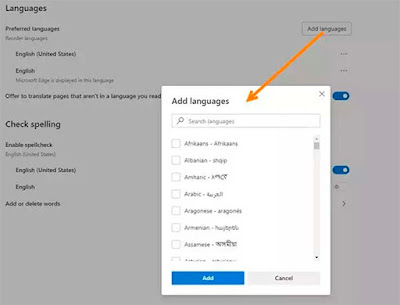
Untuk menambahkan bahasa baru ke browser Microsoft Edge, buka Settings > Languages. Di bawah pengaturan Languages, kamu akan memenemukan tombol Add languages (Tambah bahasa).
Maka sebuah kotak akan muncul menampilkan daftar bahasa sesuai urutan abjad. Pilih Bahasa yang ingin kamu tambahkan dengan menceklis kotak bahasa tersebut lalu tekan tombol ‘Add’ atau 'Tambah'.
Ubah Bahasa Tampilan Untuk Microsoft Edge

Klik ‘Settings and more’ dan pilih ‘Settings‘ dari daftar opsi yang ditampilkan disana.
Selanjutnya, gulir ke bawah ke bagian ‘Languages‘ atau 'Bahasa'.
Baca juga: Cara Cepat Dan Mudah Cek Tagihan BPJS Kesehatan Secara Online
Kemudian, perhatikan ke panel sebelah kanan dan di bawah deskripsi ‘Languages‘, pilih ‘More actions‘ (ikon titik tigas horisontal).

Maka sebuah kotak akan terbuka, lalu ceklis kotak yang bertanda ‘Display Microsoft Edge in this language‘.
Kamu dapat menyusun ulang bahasa yang dipilih cukup dengan menekan ‘Move to the top‘ atau ‘Move up‘.
Semoga postingan tentang cara aktif dan menonaktifkan terjemahan situs web di Microsoft Edge ini bisa bermanfaat dan dapat membantu sobat yang sedang mengalami kesulitan dalam menggunakan peramban internet Microsoft Edge ini.
