Cara Membuat Bookmark

Jalankan browser Chrome, buka salah satu situs web favorit kamu, lalu klik ikon bintang pada kolom Omnibox. Disini, kamu dapat mengubah nama bookmark dan menunjuk folder tertentu agar lebih rapi, tapi untuk saat ini kami akan membiarkannya di luar folder. Lalu klik "Done".
Ulangi langkah di atas jika kamu ingin menyimpan semua situs favorit kamu ke dalam bookmark browser Chrome.

Saat menyimpan halaman sebagai bookmark, Google Chrome tidak hanya menyimpan halaman tersebut, tapi juga menggunakannya saat kamu mengetikkan sesuatu ke dalam Omnibox / address bar.
Misalnya, ketik beberapa huruf pertama dalam judul halaman yang kamu simpan pada kolom alamat — seperti “Cara membuat, melihat, dan ....” untuk artikel ini. Perhatikan bagaimana Chrome menyarankan halaman yang cocok dengan apa yang kamu ketik di Omnibox jika kamu telah menyimpan laman artikel ini.

Selain itu, jika kamu masuk ke akun Google yang sama pada Chrome yang kamu gunakan di perangkat lain, kamu dapat melihat semua bookmark akan disinkronkan dari perangkat tersebut.
Baca juga: Apa Benar Mouse Komputer Bisa Dipakai Di HP Android?
Selesai, halaman yang kamu tandai jika kembali dikunjungi akan menampilkan ikon bintang biru pada Omnibox untuk memberitahu kamu bahwa halaman itu sudah tersimpan di browser.
Cara Melihat Bookmark
Ada beberapa cara agar kamu dapat melihat semua bookmark yang telah disimpan pada Google Chrome, tergantung pada apakah kamu menggunakan bilah bookmark atau ingin menjaga peramban seminimal mungkin.
Gunakan Bilah Bookmark
Untuk mengakses bookmark yang paling sering kamu kunjungi dengan satu kali klik, kamu bisa menggunakan bilah bookmark — bilah kecil di bawah Omnibox dimana kamu dapat menempatkan link yang paling sering kamu kunjungi.
Jalankan aplikasi Chrome, klik pada ikon menu, arahkan ke "Bookmark", kemudian klik "Show Bookmarks". Atau, kamu dapat menekan tombol Ctrl + Shift + B (untuk Windows / Chrome OS) atau Command + Shift + B (untuk macOS).

Setelah mengaktifkannya, bilah bookmark akan muncul tepat di bawah kolom alamat pencarian dengan semua link yang kamu simpan.

Jika kamu tidak melihat semua bookmark tampil pada bilah, mungkin bookmark tersebut disimpan dalam folder "Other Bookmark" atau terselip di belakang ikon ">>".

Jika tidak, kamu juga dapat mengakses bookmark langsung dari menu Chrome.
Klik ikon menu, lalu arahkan kursor ke "Bookmark". Di bawah beberapa opsi, kamu akan melihat daftar semua bookmark.

Menggunakan Pengelola Bookmark
Pengelola bookmark menampilkan folder dan bookmark dalam tampilan yang mirip dengan manajer file, dengan tampilan hierarki di sebelah kiri, dan konten folder di tengah jendela.
Untuk melakukannya, jalankan Chrome, klik ikon menu, arahkan ke "Bookmark", dan kemudian klik "Bookmark manager". Atau kamu dapat menekan tombol jalan pintas Ctrl + Shift + O pada keyboard (di Windows / Chrome OS) atau Command + Shift + O (di MacOS).

Pengelola bookmark akan terbuka di tab baru dengan menampilkan semua situs web yang pernah kamu simpan.

Cara Mengedit Bookmark
Jika kamu ingin mengubah nama, URL, atau lokasi folder pada bookmark / penanda, maka kamu dapat melakukannya pada salah satu lokasi yang kami bahas di atas.
Baca juga: Laptop Kamu Susah Dinyalakan? Begini Cara Memperbaikinya!
Mengedit Bilah Bookmark Atau Menu Bookmark
Temukan bookmark yang ingin kamu edit pada bilah Bookmark atau menu Chrome (menggunakan metode yang disorot di atas). Klik kanan pada Bookmark, dan kemudian klik "Edit".

Pada jendela yang terbuka, kamu dapat mengubah nama, URL (meskipun biasanya kamu tidak boleh mengubahnya), dan folder tempat penyimpanannya dengan menyorot folder tujuan. Setelah mengedit Bookmark, jangan lupa untuk klik "Save".
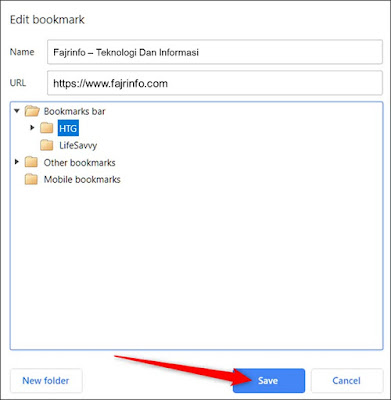
Mengedit Di Bookmark Manager
Jika kamu ingin melakukan lebih dari sekedar mengedit nama bookmark, Bookmark Manager adalah cara paling mudah. Disini, kamu dapat mengatur ulang atau mengubah Bookmark yang kamu simpan.
Tekan Ctrl + Shift + O pada Windows / Chrome OS atau Command + Shift + O pada MacOS untuk membuka Bookmark Manager. Pada tab baru, klik ikon menu di sebelah Bookmark yang ingin kamu edit, dan kemudian klik "Edit".
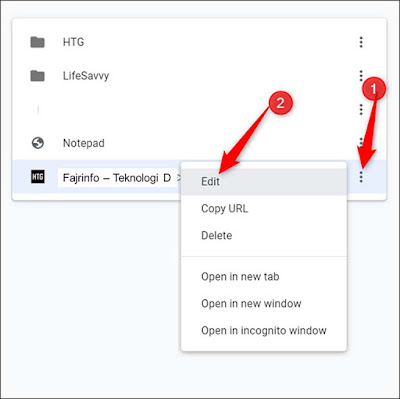
Sama seperti pada metode sebelumnya, kamu dapat mengganti nama bookmark atau mengubah URL, dan kemudian klik "Save" jika sudah selesai memperbaruinya.

Jika ingin mengatur Bookmark yang kamu simpan, seret dan letakkan di salah satu folder pada panel di sebelah kiri.

Begitulah pembahasan kita kali ini! Sekarang setelah kamu tahu cara membuat, melihat, dan mengedit bookmark pada browser Google Chrome, lihat panduan kami tentang cara mengamankan kata sandi / password menggunakan Google Chrome.
