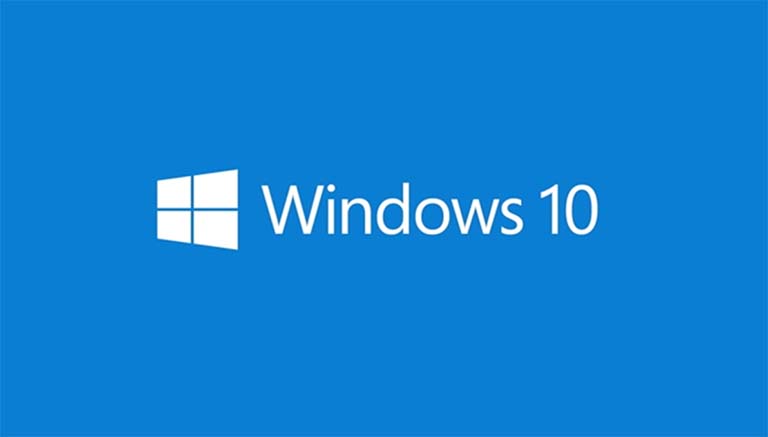
Pencarian adalah fitur inti dalam sistem operasi komputer dan smartphone modern. Biasanya pengguna memanfaatkan fitur pencarian tidak hanya untuk menemukan dan membuka aplikasi atau program saja, namun juga untuk menemukan file dan mencari informasi lainnya.
Microsoft telah menyempurnakan pengalaman pencarian dalam versi terbaru Windows 10. Kini akurasi pencarian menjadi lebih baik dengan update fitur terbaru.
Dalam hal ini pencarian Windows 10 memiliki kinerja yang paling sempurna. Akan tetapi beberapa pengguna masih ada yang mengalami masalah pada pencarian Windows 10.
Ketika hendak mengatasi masalah pencarian, terdapat pemecah masalah bawaan (troubleshooter) di Windows 10 yang bisa membantu memperbaiki semua masalah terkait pencarian di Windows 10. Pemecah masalah ini dapat diakses dengan pergi ke menu Settings > Update & Security > Troubleshoot.
Jika troubleshooter / pemecah masalah pencarian bawaan sistem gagal untuk memperbaiki masalah, kamu bisa mengatur ulang pencarian Windows 10 untuk memperbaiki masalah yang terjadi. Karena dalam hal ini Microsoft menawarkan script PowerShell untuk mengatur ulang pencarian Windows 10 dengan cepat dan mudah.
Reset Pencarian Windows 10
Berikut adalah cara reset / mengatur ulang pencarian Windows 10 menggunakan script PowerShell.
Langkah 1: Klik Reset Windows 10 Search untuk mengunduh file WindowsSearchReset.ZIP. Setelah terunduh, ekstrak file ZIP tersebut untuk mendapatkan file WindowsSearchReset.ps1.
Perhatikan bahwa kami telah mengkompilasi file script PowerShell menggunakan kode yang disediakan oleh Microsoft, sehingga kamu bisa menggunakannya secara langsung tanpa harus membuat file script secara manual. Ungkapan terimakasih patut diberikan kepada tim Microsoft untuk kode tersebut.
Langkah 2: Klik kanan pada file WindowsSearchReset.ps1 dan kemudian klik pilihan Run with PowerShell untuk membuka script menggunakan PowerShell.

Langkah 3: Ketika muncul konfirmasi User Account Control, silahkan klik saja tombol Yes untuk menjalankan script tersebut dengan hak administrator. Maka kamu akan melihat jendela PowerShell. Script akan berjalan untuk mengatur ulang pencarian Windows 10. Tidak butuh lebih dari beberapa detik untuk mengatur ulang pencarian.

Dan jika kamu mendapatkan pesan error "Cannot be loaded because running scripts is disabled on this system", itu karena kamu menjalankan script ini tidak diizinkan oleh sistem komputer Windows 10 yang kamu gunakan.
Baca juga: Haruskah Menambah Antivirus Lagi Untuk Windows 10?
Kamu harus memperbolehkan script ini berjalan di komputer dengan membuat perubahan yang sesuai untuk Windows 10. Berikut adalah cara untuk melakukannya.
Izinkan Sistem Menjalankan Script PowerShell Di Windows 10
Langkah 1: Klik kanan pada tombol Start di sudut kiri bawah taskbar dan kemudian klik Windows PowerShell (Admin). Klik tombol Yes ketika muncul konfirmasi User Account Control untuk meluncurkan PowerShell dengan hak admin.
Langkah 2: Pada jendela PowerShell, salin dan tempel perintah berikut:
Set-ExecutionPolicy -ExecutionPolicy UnrestrictedKemudian tekan tombol Enter pada keyboard.
Langkah 3: Ketika diminta untuk konfirmasi, ketik Y dan kemudian tekan tombol Enter. Ini akan menjalankan script PowerShell di komputer. Sekarang kamu bisa menjalankan script reset pencarian Windows 10 yang tadi telah didownload.

Panduan untuk melihat semua password WiFi yang tersimpan pada Windows 10 mungkin kamu tertarik untuk mengetahuinya.
Demikian pembahasan kita pada kesempatan ini seputar cara reset / mengatur ulang pencarian Windows 10 menggunakan Windows Powershell ini Fajrinfo sampaikan. Semoga bisa bermanfaat bagi kamu yang sedang memerlukan solusi untuk perbaikan Windows 10 Search.
