Microsoft Edge adalah browser default (bawaan) dari Windows 10. Pihak Microsoft menggadang-gadang bahwa browser Microsoft Edge ini akan mampu bersaing dengan browser populer lain yang sudah lebih dulu eksis, contohnya seperti Chrome, Firefox dan Opera. Microsoft Edge ini merupakan browser pengganti Internet Explorer yang ditanam di sistem operasi Windows 10. Walaupun memang sejatinya Internet Explorer ini tidak dihilangkan sepenuhnya dari Windows 10 oleh Microsoft.
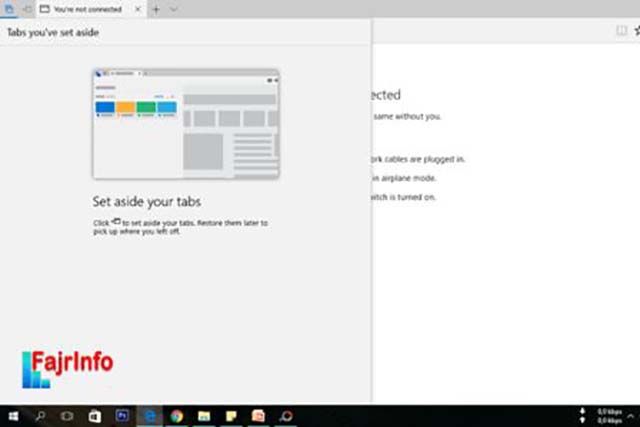
Microsoft berharap besar pada browser Microsoft Edge ini untuk memberikan pengalaman yang berbeda kepada pengguna. Mengingat Internet Explorer sudah tak sepopuler dulu lagi. Sehingga pihak pengembang Microsoft selalu memberikan pembaruan-pembaruan penting secara bertahap agar dapat selalu memperbaiki celah dan menjadikan Microsoft Edge makin nyaman digunakan semua orang.
Baca juga: Cara Efektif Meresume IDM Yang Tertunda Agar Tidak Gagal
Pada hakikatnya Microsoft Edge ini cukup bisa diacungi jempol karena dari segi interface dan kecepatan akselerasi dapat dikatakan jauh lebih bagus dibandingkan dengan browser lawas milik Microsoft ini, yaitu browser Internet Explorer. Akan tetapi, pada browser andalan Microsoft itu sistem pencarian yang digunakan adalah mesin pencari Bing milik Microsoft sebagai mesin pencarian bawaan Miceosoft Edge.
Hal ini tentunya dapat membuat sedikit tidak nyaman bagi kita yang terbiasa browsing dengan menggunakan mensin pencari Google. Dan terlebih lagi jika kamu termasuk pengguna baru Windows 10, pastinya akan sangat membingungkan untuk menggunakan browser Microsoft Edge ini.
Alasan utama dalam penggunaan Microsoft Edge adalah karena situs pencarian Bing masih belum familiar bagi kita. Itu pun jika pengguna telah terbiasa menggunakan pencarian Google. Dan sekalipun pencarian Bing dapat dengan mudah menggunaknnya, namun tetap saja lebih nyaman menggunakan Google dalam mencari artikel yang kita butuhkan di internet. Bukan begitu sobat?
Sebenarnya tujuan Microsoft menyematkan Bing sebagai pencarian bawaan Microsoft Edge hanyalah "lagu lama". Microsoft berkeinginan situs pencarian miliknya tersebut menjadi lebih banyak pengguna melihat populasi Windows 10 makin terus tumbuh mengalahkan pertumbuhan Windows 8 yang kurang diminati.
Lalu bagaimana caranya agar pada Microsoft Edge kamu menggunakan Google sebagai mesin pencariannya? Nah inilah jawaban pertanyaan pada paragraf tadi di atas, bahwa kali ini FajrInfo akan memberikan tutorial cara untuk mengubah mesin pencarian Microsoft Edge yang tadinya menggunakan pencarian Bing menjadi pencarian Google.
Baiklah, langsung saja kita menuju ke langkah-langkah untuk mengubah mesin pencarian Bing pada Microsoft Edge menjadi mesin pencarian Google. Simak dan ikuti penjelasan berikut ini :
1. Langkah pertama adalah kita harus masuk ke situs Google terlebih dahulu.
2. Setelah halaman awal pencarian google tampil, lalu masuk ke menu more actions pada bagian atas sebelah kanan (tanda titik tiga), kemudian pilih Settings.
3. Lalu pilih menu View advanced settings.
4. Pada menu itu terdapat pilihan untuk mengubah pencarian penelusuran bawaan dengan cara mengklik Bing lalu <Add new>.
5. Bila kamu mengikuti tutorial ini dari awal dan tadi sudah mengakses laman pencarian Google, maka pada menu ini akan muncul pilihan pencarian Google. Jika sudah seperti itu, lalu klik pilihan google tersebut kemudian pilih menu Add as default di bawahnya.
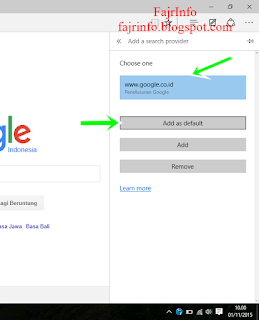
Baca juga: Cara Langsung Sign-in Otomatis Tanpa Password Pada Windows 10
Setelah selesai semua, kamu dapat mencoba untuk melakukan penelusuran pada kotak pencarian Microsoft Edge bagian atas dan yang ditampilkan dapat dipastikan dari penelusuran yang dihasilkan dari Google bukan Bing seperti sebelumnya. Apabila sudah berhasil maka untuk pemakaian seterusnya akan seperti itu sampai kamu merubahnya kembali tentang pengaturan mesin pencarian dari Google menjadi Bing, begitu pun sebaliknya.
Demikian tutorial cara mengubah pencarian default Microsoft Edge menjadi Google di windows 10 ini. Semoga bermanfaat. Apabila terbantu atau terdapat langkah yang belum dimengerti, silahkan untuk menyampaikan pertanyaan pada kolom komentar yang tersedia. Terimakasih.
UPDATE
Apabila Microsoft Edge punya sobat memiliki versi paling terbaru yaitu versi 25.10586.0.0 atau Windows 10 kamu telah di update dengan build 10586, maka ada perbedaan dalam tata letak pengoperasian pengaturannya.
Yaitu dengan cara masuk ke pilihan more actions pada bagian atas sebelah kanan (tanda titik tiga), kemudian pilih Settings lalu View advanced settings lalu klik "Change" pada pilihan Search in the address bar with Bing.
Dan bagi kamu pengguna Windows 10 yang paling baru lagi dengan versi Microsoft Edge 40.15063.0.0. Caranya adalah klik more actions > Settings > View advanced settings > Change search engine > lalu pilih Google.
Windows 10 yang FajrInfo gunakan saat ini (30 Juli 2017) adalah Windows 10 Creators Update versi 1703 (OS Build 15063.483). Jadi, apabila ada perbedaan versi dengan Windows 10 yang kamu gunakan saat ini, silahkan sesuaikan dengan Microsoft Edge yang kamu gunakan. Karena letak pengaturannya tidak akan jauh berbeda dengan versi lainnya.
