Apa Itu Windows Spotlight?

Windows Spotlight adalah fitur yang disertakan pada Windows 10 yang menggunakan Bing untuk secara otomatis mengunduh dan mengatur dan memperbarui gambar latar belakang secara otomatis pada layar kunci (lockscreen), untuk menjaga pengalamanmu agar tetap segar setiap kali membuka komputer / laptop Windows 10.
Namun terkadang setelah melakukan pembaruan sistem baru-baru ini Windows Spotlight berhenti bekerja, atau terjebak (stuck) pada gambar yang sama. Sayangnya, Windows 10 tidak menyertakan opsi untuk mengatur ulang fitur ini.
Tapi tenang saja, kali ini Fajrinfo akan membagikan tutorial Windows 10 sebagai solusi sederhana yang mungkin dapat memperbaiki Windows 10 Spotlight yang mengalami masalah.
Memperbaiki Windows Spotlight Stuck Pada Satu Gambar
Catatan : Fitur Spotlight hanya tersedia jika perangkat Windows 10 kamu terhubung ke internet. Gambar-gambar pada layar kunci akan berubah secara otomatis dari hari ke hari jika kamu terhubung ke internet.
Nonaktifkan metered connection : Saat perangkat terhubung dengan batasan jaringan (metered network), mungkin tidak akan mengunduh gambar spotlight demi mengurangi penggunaan data.
Disarankan untuk memeriksa dan mematikannya jika metered connection diaktifkan. Untuk melakukan ini, buka menu Settings > Network and Internet > Status > Change connection properties > gulir ke bawah, lalu matikan tombol yang menetapkan sebagai metered connection.

Namun sebelum mencoba melakukan solusi apapun, Fajrinfo menyarankan untuk mematikan fitur Windows Spotlight terlebih dahulu dan kemudian menghidupkan kembali.
Untuk melakukan ini, buka menu Settings > Personalization > Lock screen, lalu pilih opsi Picture sebagai latar belakang (ini akan mematikan fitur Spotlight), setelah itu pilih kembali Windows Spotlight.

Tweak Melalui File Explorer
Buka File Explorer (tombol Windows + E), beralihlah ke tab View, ceklis pada Hidden items, lalu arahkan ke
C:\Users\UserName\AppData\Local\Packages\ Microsoft.Windows.ContentDeliveryManager_cw5n1h2txyewy\LocalState\Assets
Pada jalur di atas, ganti "C" dengan huruf disk dari drive dimana Windows 10 diinstal dan ganti "UserName" dengan nama pengguna kamu yang sebenarnya.

Perlu Baca : Cara Ambil Dan Simpan Gambar Windows Spotlight Pada Windows 10
Disini tekan tombol Ctrl + A pada keyboard untuk memilih semua file dan kemudian tekan tombol Delete. Selanjutnya, navigasikan ke folder berikut :
C:\Users\UserName\AppData\Local\Packages\ Microsoft.Windows.ContentDeliveryManager_cw5n1h2txyewy\Settings
Disini sekali lagi, di bawah folder Settings, kamu harus menemukan dua file : roaming.lock dan settings.dat. Lalu pilih kedua file tersebut dan lalu delete. Reboot perangkat Windows 10 sekarang. Dapat dimungkinkan fitur Windows Spotlight sekarang akan mulai berfungsi lagi.
Re-register Spotlight App
Klik kanan pada tombol Start menu Windows 10 dan pilih Windows PowerShell (Admin). Pada Windows PowerShell, salin dan tempel perintah berikut lalu tekan tombol Enter :
Get-AppxPackage Microsoft.Windows.ContentDeliveryManager -allusers | foreach {Add-AppxPackage -register “$($_.InstallLocation)\appxmanifest.xml” -DisableDevelopmentMode}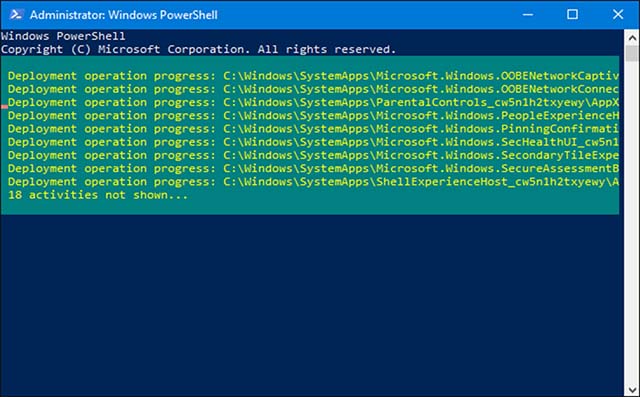
Setelah benar-benar menjalankan perintah, restart komputermu. Harusnya Windows Spotlight sudah mulai berfungsi kembali dengan menampilkan gambar baru di tampilan lock screen.
Menjalankan System File Checker
Jika masalah masih berlanjut, cobalah untuk memeriksa file sistem menggunakan SFC utility yang berfungsi untuk memindai semua file sistem yang terlindungi dan mengganti versi yang salah dengan versi Microsoft yang benar.
1. Buka Command Prompt as administrator.
2. Pada Command Prompt, ketik sfc /scannow lalu tekan tombol Enter.
3. Keluar dari Command Prompt.
Tunggu proses pemindaian hingga selesai 100%, setelah itu restart Windows 10 dan periksa apakah cara ini dapat membantu mengatasi masalah Windows Spotlight.
Apakah dengan solusi yang telah Fajrinfo berikan ini dapat membantu memperbaiki Windows Spotlight yang tidak berfungsi setelah melakukan pembaruan Windows 10? Beritahu kami pada kolom komentar di bawah.

Saya sudah coba lakukan sesuai tutorial diatas, tapi masih belum bisa...apakah ada masalah pada OS windows 10 Enterprise saya? sebagai tambahan info juga : pada windows 10 saya ini, tombol start tidak dapat di klik kanan dan yang lain, jika saya saya mau ke command prompt sebagai administrator hanya bisa melalui task manager, dll
BalasHapusmohon bantuannya....terimakasih
Sepertinya itu ada masalah pada sistemnya, kalo boleh ngasih saran mending diclean install aja dulu komputer / laptopnya.
HapusBerhasil dengan cara yang terakhir scan pake cmd. Terimakasih author :D
BalasHapusAlhamdulillaah, mantap Mas Alif.
Hapus