
Ketika kamu ingin membagikan presentasi dengan seseorang yang tidak memiliki aplikasi Microsoft PowerPoint, kamu bisa menyimpan dan berbagi file dalam bentuk PDF. Kamu juga dapat menyesuaikan cara slide ditampilkan pada file PDF tersebut. Untuk lebih jelasnya, beginilah caranya.
Simpan File PowerPoint Menjadi PDF
Saat kamu menyimpan presentasi PowerPoint sebagai file PDF, maka layout, format, font, dan gambar presentasi akan tetap sama. Hal ini dapat memungkinkan pengguna yang tidak memiliki akses ke PowerPoint bisa melihat presentasi (meskipun mereka tidak dapat mengeditnya).
Pertama, buka presentasi PowerPoint yang akan disimpan dalam format file PDF. Pilih tab File dan kemudian klik pilihan Export pada panel sebelah kiri.
Kemudian kamu akan berada pada tab Create PDF/XPS Document. Disini, silahkan pilih opsi Create PDF/XPS.
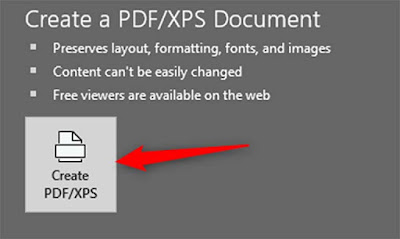
Setelah itu Windows File Explorer akan muncul. Pilih lokasi dimana kamu ingin menyimpan file baru tersebut. Sekarang kamu dapat melihat pilihan Save as PDF. Kamu juga bisa mengganti nama file tersebut sesuai dengan keinginan.
Kamu juga bisa melihat pilihan Optimize for di sebelah kanan bawah jendela:
- Standard: Ini adalah versi dokumen berkualitas tinggi, sangat cocok jika kamu hanya akan menerbitkannya secara online atau mencetaknya.
- Minimum Size: Ini adalah versi dokumen dengan kualitas lebih rendah. Pilihan ini cocok juga untuk penerbitan online, namun idealnya untuk keperluan saat kamu hendak mengirim dokumen tersebut sebagai lampiran email, karena dapat mengurangi ukuran file.
Baca juga: Cara Memperbaiki Laptop Yang Susah Menyala Saat Dihidupkan
Kamu juga bisa mengatur pilihan spesifikasi untuk menyesuaikan bagaimana munculan file dihasilkan. Untuk melakukan ini, klik tombol Options di bawahnya.
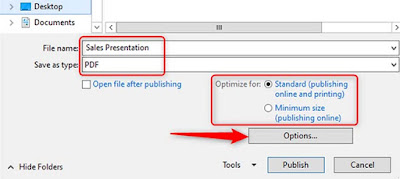
Jendela Options akan muncul, dan kamu memiliki beberapa pilihan untuk ditentukan. Berikut ini adalah ikhtisar singkat tentang apa yang tersedia dalam fitur ini:
- Range: Mengekspor semua slide, slide saat ini, atau slide pilihan dari presentasi yang kamu miliki.
- Publish Options: Kamu dapat memilih untuk hanya mengekspor komentar, selebaran, atau tampilan garis besar disini dengan memilih opsi "Publish What". Kamu juga bisa menentukan berapa banyak slide yang muncul pada setiap halaman, membalikkan slide secara horizontal atau pun vertikal, atau memberikan bingkai pada slide.
- Include Non-printing Information: Menyertakan document properties atau struktur tag.
- PDF Options: Membuat dokumen sesuai dengan PDF/_A.
Setelah kamu selesai menentukan opsi, lalu klik OK.

Terakhir, kembali lagi ke Windows File Explorer, lalu klik Publish.

Presentasi Microsoft PowerPoint kamu dalam format file PDF kini telah siap untuk dishare / dibagikan.
Semoga panduan untuk menyimpan presentasi Microsoft PowerPoint menjadi file PDF ini dapat bermanfaat bagi kamu yang merasa kesulitan untuk melakukannya. Kira-kira, kesulitan apa sajakah yang biasa kamu hadapi ketika membuat presentasi pada aplikasi Microsoft PowerPoint?
