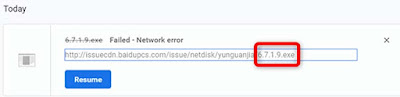Lanjutkan Unduhan Dengan Chrome Download Manager

Google Chrome menggunakan download manager (pengelola unduhan) bawaan untuk menampilkan semua unduhan kamu — aktif, gagal, dibatalkan, dan selesai. Jika Pengelola Unduhan terbuka pada tabnya sendiri, maka akan menampilkan daftar setiap file yang pernah kamu unduh di Chrome.
Catatan: Beberapa situs web tidak memungkinkan kamu untuk melanjutkan unduhan jika gagal menyelesaikan pertama kalinya. Server web tertentu tidak ingat permintaan kamu untuk mengunduh file, hingga akhirnya memaksa browser untuk memulainya dari awal lagi.
Untuk membuka Pengelola Unduhan, ketik chrome://downloads ke dalam kotak pencarian lalu tekan tombol Enter. Atau, kamu juga dapat menekan tombol Ctrl + J secara bersamaan di Windows atau Command + J di macOS.
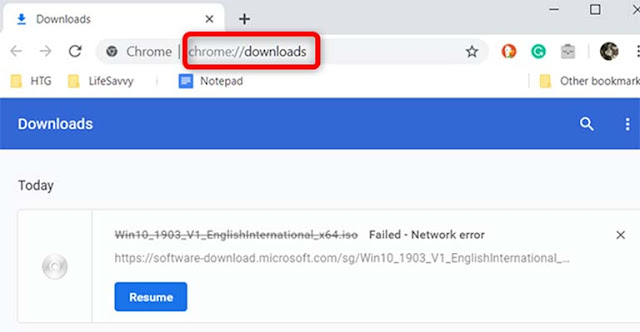
Dalam daftar unduhan, temukan item yang gagal lalu klik 'Resume' / 'Lanjutkan'.

Jika semuanya berjalan dengan baik, maka unduhan kamu akan dilanjutkan kembali dari batas unduhan sebelumnya ketika unduhan kamu terputus.

Lanjutkan Unduhan Menggunakan WGet
Jika unduhan gagal dilanjutkan, kamu punya satu lain untuk dicoba. Yakni menggunakan baris perintah, perangkat lunak gratis, dan juga memerlukan file yang baru terunduh sebagian.
Sementara itu, baris perintah bisa sedikit menjengkelkan bagi sebagian orang, kita akan membahasnya langkah demi langkah sehingga kamu bisa mengikutinya dengan mudah.
WGet adalah aplikasi open-source untuk Linux, macOS, dan juga perangkat Windows. aplikasi ini bagian dari GNU project yang mengambil file melalui internet. Ini adalah alat baris perintah yang memungkinkan unduhan yang dibatalkan dilanjutkan langsung dari server web.
Buka halaman unduhan WGet dan dapatkan paket file yang tepat untuk sistem operasi perangkat yang kamu gunakan. Kami akan menggunakan versi Windows untuk panduan ini, tapi sepertinya tool ini identik saat digunakan pada semua sistem operasi.
Setelah WGet selesai diunduh, lalu instal / ekstrak konten ke folder yang mudah diingat. Karena ini terutama digunakan untuk melanjutkan unduhan Chrome dan menggunakan file yang baru diunduh sebagian. Untuk kenyamanan, kami menaruhnya di folder unduhan default Chrome.
Baca juga: Cara Unik Membuat Password Yang Kuat Dan Mudah Diingat
Buka Pengelola Unduhan dengan cara menekan tombol Ctrl + J (Windows) atau Command + J (macOS), cari file yang kamu kehendaki, lalu klik kanan pada situs web file sumber, lalu pilih 'Copy link address' / 'Salin Alamat Tautan'.

Sekarang, klik Menu (titik tiga sebelah kanan atas) dan kemudian pilih opsi 'Open Downloads Folder' / 'Buka Folder Unduhan'.

Temukan file, klik kanan, lalu pilih 'Rename' / 'Ganti nama'.

Kemudian hapus ekstensi '.crdownload' dari akhiran file lalu tekan tombol Enter untuk mengubahnya.

Biasanya Chrome akan memberi nama unduhan sebagai 'Unconfirmed.crdownload'. Jika ini terjadi, kamu harus mengganti nama keseluruhan file. Kamu bisa mendapatkan nama file asli dari URL sumber yang kamu salin sebelumnya. Misalnya, URL sumber kami adalah http://website.com/your/file/here/6.7.1.9.exe yang berarti '6.7.1.9.exe' adalah nama file yang akan diunduh.
Setelah itu, maka sebuah pesan akan muncul dan memperingatkan kamu tentang file mungkin akan tidak bisa digunakan jika kamu mengubah ekstensinya. Klik saja 'Yes'.

Sekarang, buka Command Prompt (Windows) atau Terminal (macOS) lalu arahkan ke folder unduhan (misalnya C:\Users\User\Downloads) dimana file yang bisa dieksekusi dan WGet berada. Ketik wget -c <SitusWebSumberFileYangDiunduh>. Misalnya terlihat seperti ini:
wget -c http://source.website.com/incompleteFile.exeBaca juga: Cara Perbaiki Memori MicroSD Rusak Tanpa Hilang Data
Tekan tombol Enter dan jika server mengizinkannya, maka file akan dilanjutkan dari batas unduhan sebelumnya yang terhenti di Chrome. Jika tidak, maka unduhan akan dimulai dari awal lagi.

Setelah unduhan selesai, kamu bisa menutup jendela Command Prompt atau Terminal dan membuka file tersebut secara normal seperti yang kamu lakukan jika sudah selesai mengunduh file dengan benar.