Ada beberapa keuntungan menjalankan versi program 64-bit pada pemasnagan sistem Windows 10 64-bit. Program 64-bit dapat mengakses lebih banyak memori dari pada program versi 32-bit karena mendukung memori RAM lebih dari 4GB. Oleh sebab itu, aplikasi 64-bit pada sistem komputer Windows 64-bit diklaim dapat berjalan sedikit lebih cepat.
Seperti yang mungkin sudah Anda ketahui sekarang, sistem komputer Windows 10 64-bit diperbolehkan untuk menginstal dan menjalankan program dengan arsitektur 32-bit dan juga 64-bit (x64). Namun sebaliknya, Anda hanya dapat menginstal dan menjalankan program 32-bit jika memiliki komputer yang terinstal Windows 10 32-bit (x86).
Baca juga: Apakah Komputer Anda Sering Not Responding? Begini Cara Menyelesaikannya
Saat mengoptimalkan instalasi Windows 10 agar memiliki kinerja yang lebih baik, mungkin Anda ingin tahu apakah program yang diinstal adalah tipe arsitektur 32-bit atau 64-bit. Untungnya, cara mencari tahu apakah program yang telah diinstal di komputer adalah 32-bit atau 64-bit cukup mudah.

Bisakah Meningkatkan Aplikasi 32-bit Ke 64-bit?
Seperti halnya Anda tidak dapat memutakhirkan sistem komputer Windows 32-bit ke 64-bit, Anda juga tidak dapat memutakhirkan aplikasi 32-bit ke 64-bit dan begitu pun sebaliknya.
Anda harus menghapus instalasi aplikasi 32-bit dan kemudian menginstal aplikasi 64-bit, jika tersedia.
PENTING: Gunakan panduan ini hanya jika komputer Anda menjalankan Windows 10 64-bit. Sebab sistem Windows 32-bit tidak mendukung instalasi program 64-bit. Semua program yang diinstal pada komputer Windows 10 32-bit hanya boleh program dengan arsitektur 32-bit saja.
Metode 1 dari 2
Periksa Program 32-bit Atau 64-bit Melalui Task Manager
Jika komputer atau laptop Anda menjalankan sistem dengan build 19541 atau yang lebih baru dari build Windows 10, memeriksa arsitektur suatu program cukup mudah. Task Manager di Windows 10 build 19541 atau yang lebih baru memiliki ketentuan untuk menampilkan arsitektur program. Berikut ini adalah cara memeriksa apakah program 64-bit atau 32-bit pada Task Manager.
Langkah 1: Buka Task Manager dengan cara mengklik kanan pada tempat kosong di taskbar dan kemudian klik pilihan Task Manager.
Langkah 2: Perluas jendela Task Manager jika tampilannya terlihat sangat kecil dengan cara mengklik opsi More details.
Langkah 3: Klik kanan pada header kolom (seperti yang ditunjukkan pada gambar di bawah), lalu pilih opsi Select Columns dan kemudian pilih Architecture.
Tab Details pada Task Manager sekarang memperlihatkan tab Architecture, yang menampilkan arsitektur semua program yang sedang berjalan di komputer.
Langkah 4: Terakhir, luncurkan program yang arsitekturnya ingin Anda periksa. Lihat kolom Architecture untuk mengetahui arsitektur program tersebut.

Metode 2 dari 2
Cara Lain Periksa Program 64-bit Atau 32-bit
Langkah 1: Buka File Explorer lalu arahkan ke This PC. Klik dua kali pada drive C:\ tempat sistem Windows 10 diinstal untuk melihat folder Program Files dan Program Files (x86).
Perhatikan bahwa folder Program Files (x86) dibuat hanya untuk mengakomodir program software 32-bit.
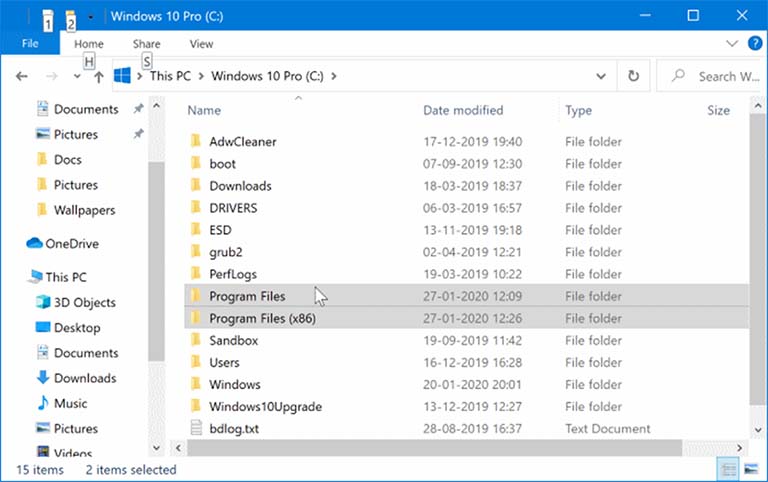
Langkah 2: Sekarang, silahkan periksa folder Program Files dan Program Files (x86) untuk aplikasi yang arsitekturnya ingin Anda ketahui. Jika aplikasi atau folder aplikasi ada di Program Files, maka itu berarti program tersebut adalah versi 64-bit.
Baca juga: Cara Membuka Dokumen Office Word (DOCX) Menggunakan Google Documents
Demikian juga, jika aplikasi ditemukan di dalam folder Program Files (x86), maka itu adalah aplikasi 32-bit yang diinstal pada sistem Windows 10 64-bit. Anda dapat memeriksa pengembang jika ada versi aplikasi 64-bit yang tersedia. Jika tersedia, hapus instalan yang sekarang dan instal yang 64-bit.

CATATAN: Jika Anda tidak yakin tentang arsitektur program terinstal di komputer Windows 10, silahkan lihat cara kami memeriksanya jika sistem komputer Windows 10 Anda adalah 64-bit atau 32-bit.
Tidak perlu disebutkan bahwa komputer milik Anda tidak dapat menginstal program 64-bit pada sistem komputer Windows 10 32-bit. Jadi, jika Anda menjalankan Windows 10 32-bit, maka sudah tentu semua program yang terinstal di dalamnya adalah program 32-bit saja.
