
Bosan dengan Windows 7 atau Windows 8 yang lama dan punya rencana untuk menginstal Windows 10 menggunakan USB flashdisk di komputer / laptop sendiri? Inilah proses langkah demi langkah untuk menginstal Windows 10 melalui USB Flash Drive (flashdisk).
Keuntungan utama menginstal versi sistem operasi Windows melalui flashdisk yang dapat di-boot pada sistem adalah kecepatan, terutama jika dibandingkan dengan cara tradisional menginstal Windows menggunakan DVD. Pertama, yang perlu kamu lakukan adalah membuat Flashdisk Bootable. Kamu harus menyiapkan flashdisk yang memiliki kapasitas minimal 8 GB dan membuat flashdisk Windows 10 bootable disini.
Periksa Persyaratan Sistem Minimum Untuk Dapat Menginstal Windows 10
Sebelum beralih ke proses instalasi, periksa sistem komputer laptop kamu terlebih dahulu untuk memenuhi persyaratan minimum agar dapat menginstal Windows 10. Berikut ini adalah persyaratan untuk menginstal Windows 10 pada sistem perangkat yang kamu gunakan.
• CPU: Prosesor 1GHz atau yang lebih cepat
• RAM: 1GB untuk 32-bit / 2GB untuk 64-bit
• Storage space: 32GB for 32-bit / 32GB for 64-bit
• Graphics: DirectX 9 capable video card
Instal Windows 10 Menggunakan Flashdisk
Setelah persyaratan sistem minimum terpenuhi, dan kamu telah membuat flashdisk bootable melalui tautan link yang ada pada paragraf kedua, lalu siapkan flashdisk yang akan digunakan untuk menginstal Windows 10 tersebut untuk eksekusi.
Masukkan flashdisk bootable ke komputer laptop Windows 7 atau Windows 8. Dan jangan lupa untuk memindahkan semua data penting pada Drive C:\ ke lokasi penyimpanan yang aman, karena drive tersebut akan terhapus selama proses instal ulang berlangsung.
Kami juga menyarankan kamu untuk mencabut hard disk eksternal lain yang terhubung pada komputer atau laptop untuk menghindari kesalahan pemilihan harddisk pada saat penginstalan, serta tidak sesuatu yang tidak diinginkan terkait kompatibilitas sistem operasi Windows 10 terhadap perangkat eksternal tersebut.
Akses Pengaturan BIOS
Sekarang atur pengaturan BIOS komputer laptop kamu untuk boot melaui perangkat USB. Untuk melakukan hal ini, akses pengaturan BIOS dapat dilakukan ketika sistem dalam keadaan restart, lalu tekan terus tombol F2, F11, F12, atau Delete untuk masuk ke Boot Options Setup. tergantung pada produsen komputer / laptop yang kamu gunakan.
Disini kamu harus mengubah urutan posisi boot. Jika perangkat kamu menggunakan Secure Boot / UEFI, dan kamu membuat flashdisk bootable menggunakan Media Creation Tool, maka kamu harus mengubahnya ke Legacy terlebih dahulu.
Namun jika kamu membuat flashdisk bootable menggunakan Rufus, maka sesuaikanlah Skema partisi (Scheme partition) dan System target antara MBR untuk BIOS (or UEFI CSM) dan GPT untuk UEFI (non CSM).
Nonaktifkan Secure Boot, aktifkan opsi Legacy dan atur opsi Boot List ke Legacy. Selanjutnya pindah ke tab Boot menggunakan tombol panah kanan untuk mengubah urutan boot perangkat.
Pilih removable disk (jika kamu menggunakan DVD, maka pilih drive CD-DVD) dan gunakan tombol + untuk memindahkannya dari perangkat pertama yang akan di-boot. Setelah melakukan perubahan, tekan tombol F10 untuk menyimpan pengaturan tersebut.
Instal Windows 10 Menggunakan USB Drive
Setelah kamu melakukan semua yang perlu dipersiapkan, lalu koneksikan flashdisk ke laptop, kemudian restart sistem (tekan sembarang tombol jika terdapat konfirmasi untuk boot melalui USB bootable). Maka komputer kamu akan melakukan boot melalui USB, dan menampilkan layar seperti gambar di bawah.
[Pada produsen tertentu yang menggunakan sistem UEFI pada perangkatnya, biasanya perlu melakukan satu perintah tombol untuk masuk dan boot melalui USB ini. Misalnya perangkat laptop HP harus menekan tombol F11 ketika restart untuk memilih USB bootable UEFI sebagai prioritas yang dijalankan]
Pilih Indonesian (jika tersedia) pada bagian Language to install, pilih Indonesia pada bagian Time and currency format, dan pilih US pada bagian Keyboard or input method, lalu klik Next. Setelah itu klik Install now.
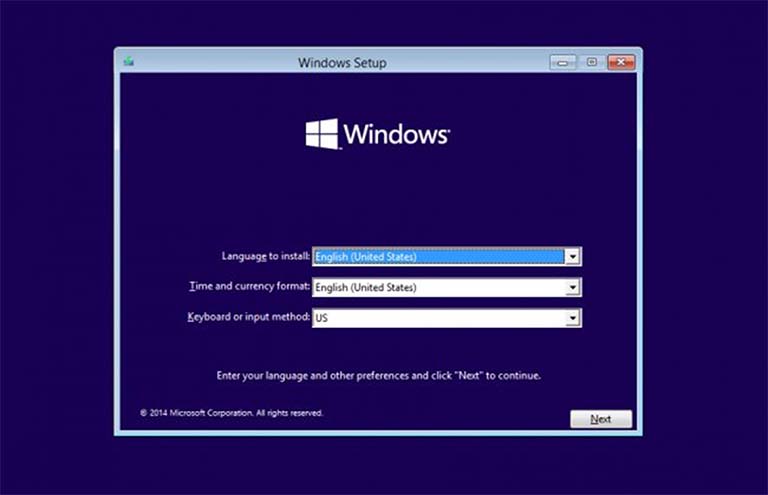
Kemudian kamu akan diberikan ketentuan Lisensi. Accept dan klik Next. Lalu tentukan jenis Windows yang kamu perlukan (jika terdapat pilihannya), dan pilih jenis instalasi yang kamu inginkan. Apakah ingin memutakhirkan Windows dan menyimpan file serta pengaturan yang ada, atau kamu ingin melakukan Custom Install Windows?
Karena dalam hal ini kita akan melakukan instalasi yang baru atau bersih (clean install / instal ulang), maka kamu harus pilih Custom Install.
Selanjutnya, kamu harus menentukan partisi drive yang ingin kamu instal sistem Windows, lalu pilih Format dan setelah itu klik Next. Maka proses instalasi Windows 10 akan dimulai. Proses ini akan menyalin file pengaturan, menginstal fitur, menginstal pembaruan jika ada, dan membersihkan file instalasi yang tersisa.
Setelah proses penginstalan sistem Windows 10 ini selesai, maka perangkat komputer atau laptop akan restart secara otomatis. Tunggu hingga selesai dan pantau terus proses instalasi tersebut dan pastikan kondisi baterai dalam keadaan penuh pada laptop.
Konfigurasikan Instalasi Windows 10
Kemudian sistem akan menyiapkan perangkat selama Getting device ready, proses ini akan memakan waktu beberapa saat untuk menyelesaikan prosentase hingga 100%.
Selanjutnya Windows 10 akan menanyakan beberapa pertanyaan mendasar tentang preferensi kamu sebelum menyelesaikan instalasi dan membawa kamu ke desktop Windows 10.
Yang pertama, kamu akan diminta untuk menntukan apakah akan memakai setelan “Express Settings” atau “Customize Settings”. Pada tahap ini kamu dapat menggunakan Express Settings sesuai dengan pengaturan bawaan yang telah ditetapkan oleh Microsoft Windows. Adapun untuk perubahannya tetap dapat kamu lakukan kapanpun melalui pengatuan menu Settings Windows 10.
Setiap pengguna yang masuk untuk pertama kalinya, mereka akan melihat animasi Sign-in pertama di bawah ini sebelum mencapai tampilan desktop mereka. Proses ini akan memakan waktu beberapa saat untuk mengkonfigurasi Desktop Pengguna.

Ketika seluruh prosedur pembaruan selesai, Anda akan disajikan dengan antarmuka desktop atau tablet Windows 10 tergantung pada perangkat Anda.
Perbaiki Masalah Aktivasi Windows 10
Setelah Windows berhasil terinstal dan kamu langsung masuk pada tampilan desktop, maka salinan aktivasi Windows 10 kamu akan secara otomatis diaktifkan.
Namun jika mengalami masalah terkait aktivasi Windows 10 setelah melakukan instal ulang sistem, buka Command Prompt as Administrator. Ketik perintah berikut ini lalu tekan tombol Enter:
slmgr.vbs / ato

Maka setelah itu seharusnya salinan aktivasi Windows 10 kamu telah diaktifkan kembali. Jika masih belum teratasi, kamu bisa mengikuti panduan cara aktivasi ulang lisensi Windows 10 setelah direset. Semoga panduan ini dapat bermanfaat bagi sobat Fajrinfo yang sedang membutuhkan. Jika mengalami masalah, beritahu kami pada kolom komentar di bawah.

owh jadi salinan aktivasi otomatis diaktifkan
BalasHapus