Untungnya, fitur untuk melakukan transfer / migrasi lisensi Windows 10 dari satu komputer ke komputer lain bukan merupakan hal yang sulit.
Jika kamu ingin memindahkan lisensi Windows 10 dari komputer lama ke laptop baru, yang perlu kamu lakukan adalah menonaktifkan atau menghapus lisensi Windows 10 pada komputer lama dan kemudian mengaktifkan Windows 10 pada perangkat baru kamu.

Kamu dapat menonaktifkan atau menghapus lisensi Windows 10 pada komputer lama dengan mengikuti panduan artikel tentang Cara Menghapus Lisensi Laptop Windows 10 Dengan Akun Microsoft.
Bisakah Saya Memindahkan Lisensi Windows 10 Ke Komputer Baru?
Jawabannya tentu saja bisa. Jenis lisensi Windows 10 kamu akan memberitahu kamu apakah bisa mentransfer / memindahkan lisensi key Windows 10 ke komputer lain atau dari komputer lama ke komputer baru. Artinya, Microsoft hanya mengizinkan transfer lisensi Windows 10 retail dari satu perangkat ke perangkat lain saja. Sedangkan lisensi OEM dan Volume tidak bisa ditransfer.
Cara Memeriksa Jenis Lisensi Windows 10 Retail
Sebagaimana disebutkan sebelumnya, lisensi retail hanya dapat ditransfer dari satu komputer ke komputer lain. Jadi, untuk memastikan bahwa jenis lisensi Windows 10 kamu retail, sangat perlu dilakukan sebelum menerapkan hal lain. Berikut adalah cara memeriksanya:
Langkah 1: Buka Command Prompt dengan cara mengetikkan CMD di kotak Start / Taskbar / Run, setelah itu lalu tekan tombol Enter.
Langkah 2: Di jendela Command Prompt, ketikkan perintah berikut lalu tekan tombol Enter.
slmgr –dli

Dengan menekan tombol Enter akan membuka dialog Windows Script Host, yang mencakup rincian tentang jenis lisensi Windows 10 kamu. Jika license key Windows 10 kamu retail, maka kamu akan melihat "RETAIL" pada bidang Description. Dialog ini juga menampilkan versi parsial dari kunci lisensi Windows 10 kamu.
Simpan Product Key Windows 10 Kamu Dengan Praktis
Untuk mentransfer license key Windows 10, kamu memerlukan license key Windows 10 yang berupa angka sebanyak 25 digit. Kuncinya dapat ditemukan pada boks retail Windows 10 atau email yang kamu terima langsung setelah membeli lisensi Windows 10 yang asli.
Sebenarnya, di luar sana terdapat tool / alat untuk mengambil atau memulihkan product key Windows 10 dari instalasi Windows 10 yang telah ada, tapi biasanya tool-tool tersebut tidak terlalu akurat. Jadi, kami sarankan agar kamu memastikan bahwa product key Windows 10 kamu sudah benar (gunakan yang ditemukan di dusbuk atau email) sebelum menonaktifkan Windows 10 di komputer lama.
Transfer Lisensi Windows 10 Ke Komputer Baru
Apabila jenis lisensi Windows 10 kamu adalah retail, maka kamu harus menonaktifkan lisensi Windows 10 di komputer lama terlebih dahulu. Inilah cara untuk melakukannya.
Langkah 1: Buka Command Prompt as administrator. Ketik CMD di kotak pencarian Start / Taskbar, klik kanan pada entri Command Prompt, dan kemudian klik pada pilihan Run as administrator.
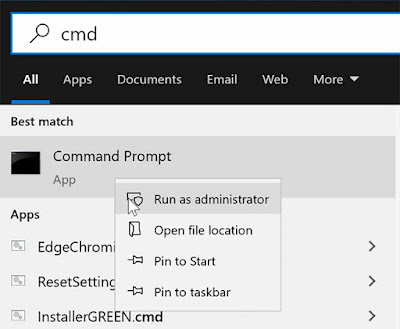
Klik tombol Yes ketika kamu mendapatkan dialog User Account Control.
Langkah 2: Di jendela Command Prompt, ketikkan perintah berikut lalu tekan tombol Enter untuk menonaktifkan Windows 10 di komputer kamu saat ini.
slmgr.vbs /upk
Setelah menekan tombol Enter, kamu akan mendapatkan pesan “Uninstalled product key successfully”. Cara ini akan menonaktifkan lisensi Windows 10 kamu di komputer saat ini.

Langkah 3: Setelah menghapus lisensi Windows 10 di komputer saat ini, sebaiknya kamu menghapus product key dari registry juga. Untuk melakukannya, ketikkan perintah berikut ini lalu tekan tombol Enter.
slmgr.vbs /cpky
Setelah menekan tombol Enter, kamu akan mendapatkan pesan "Product key from registry cleared successfully".

Langkah 4: Restart komputer kamu dan pastikan komputer itu terhubung ke internet. Untuk memeriksa status aktivasi lisensi Windows 10 di komputer saat ini, arahkan ke Settings > Update & Security > Activation.
Langkah 5: Sekarang kamu telah menonaktifkan lisensi Windows 10 di komputer lama, saatnya untuk mengaktifkan Windows 10 di komputer baru. Pada komputer baru yang menjalankan Windows 10, arahkan ke Settings > Update & Security > Activation, lalu klik link Change product key.

CATATAN 1: Pastikan komputer baru kamu menjalankan Windows 10 edisi yang sama dengan yang terinstal pada komputer lama. Misalnya, jika komputer lama menjalankan Windows 10 edisi Home, maka komputer baru kamu juga harus menjalankan Windows 10 edisi Home untuk mengaktifkan salinan lisensi Windows 10 menggunakan license key yang sama.
CATATAN 2: Jika kamu belum menginstal Windows 10, download file ISO Windows 10 dari Microsoft, buat media yang dapat di-boot (bootable), lalu instal Windows 10. Selama proses instalasi, ketika kamu diminta untuk memasukkan product key, ketikkan angka-angka 25 digit yang kamu miliki.
Langkah 6: Ketikkan 25 digit product key dan kemudian klik tombol Next untuk menghubungkan ke server aktivasi Microsoft dan mengaktifkan salinan Windows 10 milik kamu.

Jika kamu mengalami masalah, jalankan activation troubleshooter atau hubungi tim dukungan Microsoft menggunakan aplikasi Dapatkan Bantuan (Get Help) pada perangkat Windows 10.
Demikian pembahasan yang dapat Fajrinfo bagikan tentang cara mentransfer / memindahkan (migrasi) lisensi Windows 10 ke komputer baru / komputer lainnya. Jangan sungkan untuk menyampaikan pengalaman kamu pada kolom komentar setelah menerapkan panduan ini. Semoga bermanfaat, terimakasih.

gan kalau lisensinya ke link ke akun microsoft, udh di uninstall di komputer tapi masih nyangkut gimana gan?
BalasHapuspertanyaan yg sama gan
BalasHapus